Audition 2.0. Редактор звука от Adobe. стр.3. Режим Multitrack
Второй частью программы является мультитрековый режим, хотя он даже более обьемный и функциональный, чем режим редактирования. Переходим в него, нажимая кнопочку Multitrack, и видим основное окно (рис. 6).
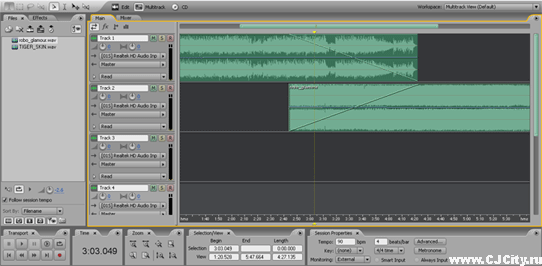
Рисунок 6. Основное окно режима Multitrack
Перетаскивая файлы из браузера в окно аранжировки мы можем редактировать их. На каждой дорожке сразу есть огибающая звука (вверху) и панорамы (посередине), соответственно - Volume Envelope и Pan Envelope. Приятно то, что для каждой дорожки можно устанавливать отдельное устройство вывода (если в системе несколько звуковых плат), а также назначать выход на групповой канал (Bus).
Для каждой дорожки установлены четыре основных вида (рис. 7).
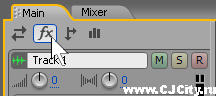
Рисунок 7. Четыре вида для дорожки
Слева направо: Inputs and outputs, он установлен по умолчанию, в этом режиме выбираются настройки входа и выхода дорожки. Effects - изображен на рисунке, это режим эффектов "в разрыв". Sends - режим эффектов посыла. В этом режиме эффект должен быть установлен на каком-то из групповых каналов. EQ - режим эквалайзера.
Есть еще одна удобная функция - нажав правой кнопкой на любом из клипов в окне аранжировки выбираем Bounce to new track. А затем выбираем All audio clips или Selected audio clip. Соответственно у нас создается новый клип-микс из всего проекта со всеми эффектами и автоматизацией, либо только выбранный клип.
Переходим во вкладку Mixer: перед нами полноценный микшер (рис. 8).
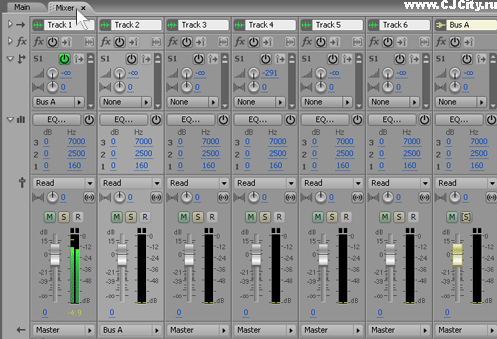
Рисунок 8. Микшер Adobe Audition 2
Микшер довольно стандартный и удобный. Для каждой дорожки выведены эффекты "в разрыв", эффекты посыла и эквалайзер, а также стандартные Solo и Mute. С самого края справа находится мастер-канал микшера. Вот, вкратце и все о режиме Multitrack, хотя это далеко не все его возможности.
Содержание:
1. Интерфейс Adobe Audition 2
2. Режим Edit
3. Режим Multitrack
4. Режим CD и Заключение
Farmatique, 21.08.2007
CJCity.ru


антон - как делать эхо после записи, и как сохранить чтобы минус и запись были вместе?