Quintessential Player как средство предупреждения срыва дискотек. Об уровнях защиты
Заметил, что очень много людей знают и любят Winamp. О нём много статей. Но есть программа, которая, на мой взгляд, превосходит Winamp по многим параметрам. Лично я использую эту программу как страховочную во время проведения дискотек (основная – Virtual DJ). Это – Quintessential Player (производители предлагают использовать сокращение – QCD).
Вообще, на мой взгляд, существует три уровня построения воспроизведения на дискотеках (или же – уровней защиты дискотеки от срыва), ведущихся при помощи компьютера. Первые два – программные, последний, третий - аппаратный. Прежде чем говорить о QCD, я расскажу о них. Эти уровни я определял для себя сам, но советую их использовать всем VDJ (т.е. виртуальным диджеям).
Уровень первый. Это – основная программа, то есть с которой вы все время ведете дискотеки (у кого-то это Traktor, у кого-то Virtual DJ, у кого-то еще что-нибудь). У меня это Virtual DJ (я уже писал о нём в статье «Ведение дискотеки с Atomix Virtual DJ»). О Traktor-e тоже существует множество статей. Уточню лишь одно: эта основная программа должна быть настроена просто идеально и перед каждой дискотекой вы обязаны проверять настройки, подстраивать программную часть звучания под конкретное помещение.
Уровень второй - это программа-страховка. Не секрет для тех, кто занимается VDJ-ингом, что программы первого уровня глючат, виснут и т.д. То есть, пока вы их перезагрузите, толпа успеет сильно поредеть. Казалось бы минута максимум, а вот результат настолько печальный. Поэтому на такой случай используются программы-страховки, то есть проигрыватели (именно проигрыватели!), которые находятся в режиме паузы, но в случае зависания основной программы их можно будет запустить и, пока играет трек в проигрывателе, перезапустить основную программу. Как вы думаете, сможете ли вы запустить Winamp, если зависла основная программа? Вряд ли, уж очень много он «ест» ресурсов. Поэтому рекомендую использовать QCD. Хотя бы для сравнения: exe-файл QCD «весит» 2.17 Мб, а Winamp – 4.87 Мб. Уже разница. А также можно ощутить разницу при запуске программы. У QCD есть ещё одно, на мой взгляд, самое крупное преимущество перед Winamp, но о нём чуть позже. Это все, что касается программ-страховок.
Уровень третий. Аппаратный. Уже из названия видно, что здесь речь пойдет о «железе». Я считаю, что этот уровень – чисто «наш». Ведь в Европе и в других цивилизованных местах нашей планеты свет отключают только в экстренных случаях, а не как у нас ради развлечения. При том, отключение может быть на минуту. Но вот компьютер же потом придется тоже включать, ждать загрузки операционной системы, запускать программу… Потеря времени без учета отключения – около 5-6 минут. Это – провал. Еще возможен случай, когда дело в самом компьютере. То есть он может зависнуть так, что даже программа-страховка не спасет. Поэтому рекомендую следующее: иметь при себе если не MP3-плеер, то хотя бы самый дешевый кассетник. Притом уже с начала дискотеки, плеер должен быть подключен к системе. Кассетник – это крайний случай, если уж совсем денег нет, или вы только начинаете. Лучше всего иметь 512 Мб MP3-плеер (тем более, что стоят они сейчас сущую ерунду). Вот это уже гораздо лучше. На 512 Мб можно записать музыки столько, что её хватит часа на два дискотеки. Поэтому, то, что вы хотите использовать (или предполагаете использовать на дискотеке) должно быть продублировано и в плеере. Обязательно имейте при себе запасные батарейки! Как только включается свет – запускаете плеер. И тут же приступаете к загрузке компьютера (На первое воспроизведение в плеере лучше всего подвесить трек по длине). Но плеер – это страховка скорее не от спонтанного выключения света, а от зависания компьютера (так как в нормальных клубах имеется генератор, притом мощный и автоматически включающийся при падении напряжения ниже определенного уровня). Поэтому, если вы видите, что компьютер «намертво» завис (при этом часто трек играть продолжает), то необходимо дождаться последних десяти секунд трека и начать плавно понижать звук на входе компьютера, и также плавно (второй рукой естественно :-)) начать повышать звук на входе плеера (делается это все на усилителе!). Уточняю, звук плеера изначально должен быть установлен на 75% от максимальной мощности, иначе звучание будет плохим. Как только переведете все на плеер – перезагружайте компьютер. Кнопкой Reset для ускорения процесса. Как перезагрузится, запустите программу первого уровня, выставьте треки и приготовьтесь проделать операцию «возвращения» компьютера. Делается так: последние десять секунд, уменьшаем звук плеера, увеличиваем звук компьютера. И все опять хорошо. Лично я еще использую дополнительные устройства и специфические гаджеты, но о них я напишу в другой статье. Итак, это всё, по третьему уровню.
QCD–спасатель
1. Основное окно Quintessential Player
Вот я и добрался до основной части своей статьи: подробного рассказа о QCD. Я использую версию 4.51a. Версия бесплатна и скачана с официального сайта QCD (http://quinnware.com). На этом же сайте можно скачать и всевозможные модули: от языковых до енкодеров. Внешний вид программы в обычном состоянии с базовым скином (использую его, т.к. он гораздо удачнее остальных по удобству расположение основных кнопок).
Трек стоит на паузе, поэтому одну приятную фишку QCD вы пока не видите. Она носит чисто эстетический характер. О ней позже. Сначала рассмотрим кнопки и иконки основного окна плеера. На следующем рисунке уже обозначены основные места главного (нерасширенного) окна:

Основное окно Quintessential Player
Теперь, отдельно по пунктам:
1. Это – колесо прокрутки звука простенько и со вкусом. Можно просто зажать изображение самого колеса и покрутить вверх-вниз, или же навести на него курсор и покрутить колесико мышки. Также есть хот-кей для этой функции: Ctrl+UP Arrow – увеличить звук, Ctrl+DOWN Arrow – уменьшить звук. Притом эта функция понижает/повышает звук самого плеера, а не всей системы в целом (я имею в виду общую мощность звука на выходе компьютера). Для понижения/повышения звука всей системы имеется отдельная функция у этой программы, но о ней позже.
2. Вызов меню работы со звуком. Выглядит так:

Меню работы со звуком в Quintessential Player
Чтобы вызвать меню, достаточно кликнуть по надписи «Sound» (на этом рисунке также видна та самая «приятная фишка». Это – анализатор частот (правый верхний угол программы, раньше этот прямоугольник был черным). Чтобы свернуть меню обратно, необходимо кликнуть по той же надписи.
3. Отключение звука. Полное. Соответствует режиму «Mute» системы.
4. Внешняя визуализация. Если кликнуть по этому значку, то то что показывается в окне анализатора частот выводится в отдельное окно, которое можно растягивать как душе угодно. Хот-кей Ctrl+V.
5. Полноэкранная визуализация. То ли перевели неправильно, то ли у меня что-то не работает, но эта кнопка просто включает/выключает окно анализатора частот. Хот-кей Ctrl+Shift+V.
6. Следующая визуализация по списку. Визуализации сводятся в этой программе не только к частотам, а имеется еще несколько. При клике на эту кнопку вызывается следующая по списку. Хот-кей Alt+V.
7. Окно визуализации. Отображается выбранная визуализация.
8. Помощь. Выводит окно помощи по программе. Ни разу не пользовался.
9. Закрыть. Закрыть окно программы.
10. Свернуть. Сворачивает окно программы в трей.
11. Remote. Моя любимая команда. Она вызывает окно миниплеера. Которое, кстати, висит поверх всех окон. Выглядит так:
![]()
Окно миниплеера в Quintessential Player
Об этом окне позже и подробнее, так как оно имеет непосредственное отношение к страховке программы первого уровня.
12. Схемы и оболочки. Вызывает подменю схем и оболочек. Если у вас только родной скин или скинов мало, то вам это меню и не нужно (я им никогда и не пользовался).
13. Поверх всех окон. Полезная вещь. Плеер отображается поверх всех окон. С учетом присутствия команды «Remote» я не совсем понимаю, зачем разработчики QCD включили в возможности плеера эту команду. Хот-кей Ctrl+T.
14. Уровень визуализации. Все просто: меняет размер визуализации в окне визуализации (см. пункт 7).
15. Группа кнопок, которые управляют отображением времени. Ниже я приведу схему подбора вида отображения.
| Длительность трека | Сыгранное время |
| Длительность списка | Остаток времени |
Сочетая кнопки слева и кнопки справа можно настроить следующие комбинации:
- «Длительность трека» + «Остаток времени» - осталось времени до конца трека, который в данный момент воспроизводится.
- «Длительность трека» + «Сыгранное время» - показывает количество времени, которое прошло с момента начала воспроизведения трека.
- «Длительность списка»+ «Остаток времени» - показывает, сколько времени осталось до конца списка.
- «Длительность списка» + «Сыгранное время» - показывает, сколько времени прошло от начала списка (важно: не от начала проигрывания списка, а именно от его начала вообще).
16. Главное меню. Вызывает главное меню. То же самое можно сделать, щелкнув правой кнопкой мыши по основному окну плеера.
17. Управление модулями. Вызывает меню управления модулями. Хот-кей Ctrl+B.
18. В этой области отображается информация о воспроизводимом треке. Исполнитель, альбом, название, формат файла, килобит данных в секунду, частоту дискретизации, режим звучания. Щелкнув правой кнопкой мыши по этой области, вы сможете вывести меню быстрого доступа к информации о треках. Там для каждой песни отображается то же, что и в самой области. Но если в области вы видите информацию только по одной мелодии, то здесь они представлены в виде списка. Также в том меню указана общая длительность списка. И оттуда же можно вызвать меню настроек «Быстрого доступа».
19. Ход воспроизведения. Перетягивая мышью его вправо-влево можно установить воспроизведение в необходимое место. То же самое можно сделать при помощи курсорных клавиш «Вправо» и «Влево» («RIGHT Arrow» и «RIGHT Arrow»). Но это – на 5 секнд. Если желаете на большее время переметить, то:
- ... 10 сек - Shift + Arrow
- ... 20 сек - Ctrl + Arrow
- ... 40 сек - Shift+Ctrl + Arrow
Понятно, что «Arrow» подразумевает использование клавиш «Right» или «Left» (это клавиши на клавиатуре :-)).
20. Encoder. Команда вызывает меню encoder.
21. Извлечь. Отображает подменю загрузки файлов в плей-лист. Можно добавлять как пофайлово (Хот-кей Q), так и папками целиком (Хот-кей Shift+Q), или же запускать их с лазерного диска.
22. Пуск/пауза. У каждого плеера есть, так что, что это такое объяснять не буду.
23. Стоп. Остановка воспроизведения вообще.
24. Предыдущий трек/следующий трек. Нажатие на одну из кнопок запускает либо предыдущий трек, либо следующий трек соответственно.
25. Playlist. Вызов плей-листа. Вызов этого меню происходит аналогично вызову меню эквалайзера: кликните по надписи «Playlist».
Итак, мы рассмотрели возможности основного окна. Теперь – второстепенные.
2. Окно эквалайзера Quintessential Player
Как вызывать это окно вам известно из пункта 1.2.
Внешний вид:
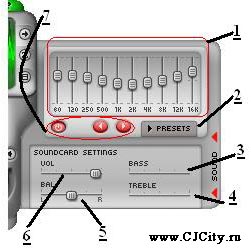
Окно эквалайзера в Quintessential Player
Теперь по пунктам:
1. Это – область, в которой отображаются настройки эквалайзера. Вы можете их менять, передвигая ползунки вверх-вниз.
2. Вызов меню «Сохраненные установки». Выглядит само меню так:

Меню - Сохраненные установки в Quintessential Player
Как видите в самом меню содержится еще ряд пунктов. Подробнее о каждом из них:
- Сохраненные установки. Как видите, этот пункт тоже имеет свое подменю (которое вызывается просто: наведите на «Сохраненные установки» курсор мыши):
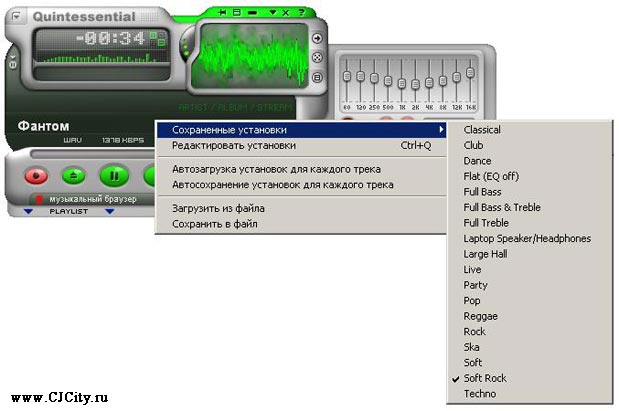
Сохраненные установки в Quintessential Player
Выбрав в открывшемся подменю нужный стиль вы измените настройки эквалайзера на выбранные. Галочка слева от стиля указывает на стиль, находящийся в данный момент в эквалайзере.
- Редактировать установки. Предположим, вы создали свои уникальные установки и их надо сохранить. Вот, в этом то меню они и сохраняются. Выглядит открывшееся меню так:
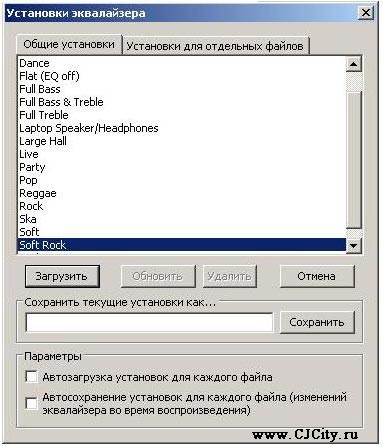
Редактировать установки в Quintessential Player
Хот-кей меню вы видите справа от его названия (CTRL+Q).
- Автозагрузка установок для каждого трека. Посмотрите выше. Видите, что написано на второй вкладке? Вот, оттуда и будут грузиться установки для каждого сохраненного там трека.
- Автосохранение установок для каждого трека. Автоматически сохраняет установки, выставленные при воспроизведении конкретного трека.
- Загрузить из файла. Загрузка из файла дополнительных вариантов настройки эквалайзера.
- Сохранить в файл. Сохраняем свои настройки эквалайзера как новые. То же самое что и в первом пункте этого списка, только быстрее.
3. Низкие частоты (Басс). Установка баса. Необходимо передвигать ползунок вправо-влево.
4. Высокие частоты. Настраиваются, так же как и низкие частоты (см. предыдущий пункт).
5. Баланс. То есть равновесие между выходами. Крайнее правое положение – играет правая колонка, крайнее левое положение – играет левая колонка. Середина – играют обе.
6. Изменение громкости. Изменение громкости системы в целом, а не только плеера как в пункте 1.1.
7. Эта область прямого управления эквалайзером. Крайняя правая кнопка – отключение эквалайзера. Две кнопки слева – это переключение между настройками эквалайзера по списку. Для этих двух кнопок есть также хот-кеи:
Следующая настройка – Alt+Q.
Предыдущая настройка - Alt+Shift+Q.
Это все, что касается меню эквалайзера.
3. Плей-лист Quintessential Player
Добрались до третьего важного меню программы. Как вызывать знаете из пункта 1.25.
Итак, внешний вид меню:

Плей-лист в Quintessential Player
Как и в предыдущих главах пойдем по порядку:
1. Загрузка треков. Клик по этому значку открывает подменю, которое состоит из следующих пунктов:
- Добавить файлы/ссылку. Хот-кей – Insert. Позволяет добавлять именно файлы (поштучно). В идеале в появившемся окне вы выбираете нужный файл и жмете «Открыть». Я делаю проще и экономичнее. Просто из этого окна перетаскиваю файлы в область плей-листа. Закончил – нажал «Отменить». Так удобнее, чем кликать по сто раз.
- Добавить папку. Хот-кей – Shift + Insert. Загрузка в плей-лист уже папки целиком. Метод тот же, что и с файлами.
- Загрузить диск. Загрузить файлы с диска. Если у вас дисководов много – выберете нужный в меню появляющемся справа при наведении на этот пункт меню.
- Загрузить список. Если по-привычному, то загрузить плей-лист. Сразу же отображается список всех плей-листов, сохранённых именно в QCD (нет необходимости их искать по всему пространству жесткого диска). В этом подменю есть также «Параметры списка». Вызывает меню настроек. О нём я расскажу позже в главе о меню настроек.
2. Удаление треков. Тут тоже после клика вызывается подменю:
- Убрать все. Полное очищение списка. Все композиции будут из него удалены.
- Убрать выделенные. Хот-кей – Delete. Убираются только выделенные треки.
- Убрать невыделенные. Хот-кей – Shift + Delete. Убираются только невыделенные треки.
- Убрать пропущенные. Убираются треки, которых либо уже нет на винчестере, либо их переместили. В списке такие файлы выделяются черным.
- Убрать повторяющиеся. Убирает повторяющиеся в списке треки. Удобная вещь, помогает почистить плей-лист.
- Удалить в корзину. Внимание! Важный момент: убранные из списка файлы будут не только убраны из плей-листа, но и помещены в корзину. Советую использовать только если вы уверенны наверняка. Обязательно поставьте галочку напротив «Запрос на удаление».
3. Порядок воспроизведения. Два варианта: либо по порядку, либо случайное воспроизведение (меняются при клике на значке). Узнать статус просто: если воспроизведение ведется по порядку, то значок примет вид: ![]()
Если же воспроизведение ведется случайно, то он примет вид: ![]()
4. Режим повтора. Смена по клику. Есть три режима повтора:
«без повтора» ![]()
«повторять все» ![]()
«повторять трек» ![]()
5. Сохранение списка. При клике по этому значку откроется подменю, которое состоит из следующих команд:
- Сохранить изменения в «*.m3u» . Сохраняет изменения в текущем списке.
- Сохранить список как … . Сохранение списка с новым именем.
- Сохранить выделенные. Сохраняет выделенные треки как отдельный плей-лист.
- Создать список из файлов в папке. Указываете папку – получаете плей-лист. Простенько и со вкусом.
6. Сортировка списка. Также содержит подменю, которое открывается кликом на значке.
- Сортировать по:
- Название;
- Исполнитель/ Название;
- Исполнитель/Альбом/Название;
- Номер трека;
- Альбом/Номер трека;
- Исполнитель/Альбом/Номер трека;
- Исполнитель/Год/Альбом/Номер трека;
- Жанр;
- Длительность;
- Номер в списке;
- Имя Файла;
- Путь и имя файла.
Как видите, в этом подменю можно настроить порядок треков в списке используя те или иные характеристики трека. Лично мне нравятся «Номер в списке» и «Длительность». Притом, список вариантов сортировки не является отдельным подменю как в случае с настройками эквалайзера. Выглядит так:
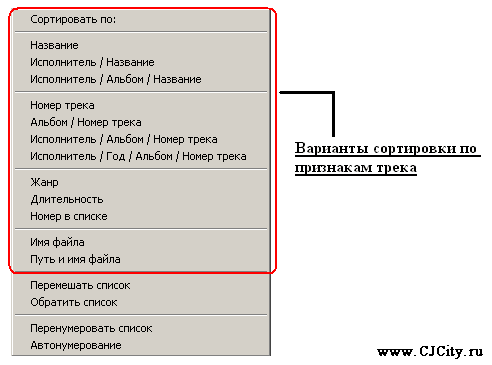
- Перемешать список. Мало того, что есть воспроизведение по случайному выбору, так еще и сами треки можно одной командой выстроить в случайном порядке. Перемешивать будет каждый раз по-другому.
- Обратить список. Все очень просто: эта команда меняет порядок треков на обратный. То есть, если у вас в плей-листе скажем треков сорок, то при выборе этой команды сороковой трек станет первым, тридцать девятый – вторым и т.д.
- Перенумеровать. Если вы отсортировали список, то все номера в нем поменялись местами и можно увидеть скажем такую последовательность: 9-5-1-8-7-3-4-2-6-… . Неприятно, не так ли? Вот для этого и существует эта команда. Исправляет номера перед треками на правильные, то есть: 1-2-3-4-5-6-7-8-9-… .
- Автонумерование. Эта команда служит для того, чтобы каждый раз не применять предыдущую команду. Если команда активирована, то слева от её названия появится галочка.
7. Управление конверторами. Также как и в предыдущих случаях клик по значку вызывает подменю.
- Конвертировать все. Команда конвертирует все треки в списке в указанный формат (подменю со списком форматов появится при наведении курсора на команду). Выглядит так:
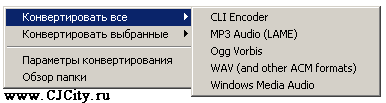
- Конвертировать выбранные. Делает то же самое, что и предыдущая команда, только не для всех треков в списке, а для выбранных.
- Параметры конвертирования. Вызывает меню настроек для конвертора.
- Обзор папки. Открывает папку, в которую сохраняются плей-листы и конвертированные треки.
8. Редактировать информацию. Вызывает меню редактирования информации о треке. Данное меню выглядит так:
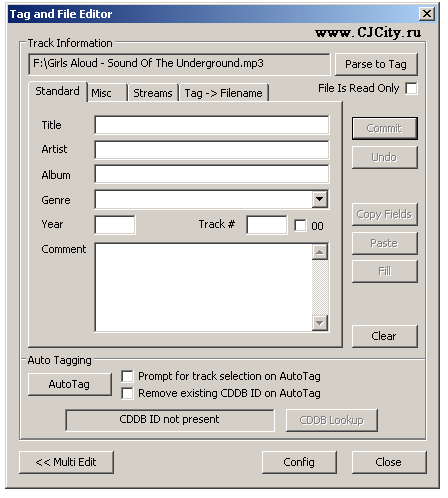
Меню редактирования информации о треке в Quintessential Player
Понятно, что в этом меню можно отредактировать информацию о треке. На мой взгляд – просто удобство без особой нагрузки на воспроизведение.
9. Прокрутка списка. Тут, я думаю, все понятно из названия.
10. Длительность трека. Отображение длительности трека. Тоже все просто.
11. Вниз/Вверх. Эти две кнопки на тот случай, если список чересчур велик и таскать ползунок в «Прокрутке списка» - дело тяжелое. А так, зажав необходимую кнопку, можно прокручивать список.
12. Поиск по списку. Архи полезная вещь! Помогает искать треки по списку. Притом, смотрит и альбом, и исполнителя, и название трека. Перемещаться между найденными треками можно при помощи курсорных клавиш клавиатуры: «вниз» и «вверх».
13. Исполнитель + название трека. Просто необходимая информация.
14. Номер в списке. Нужно для того, чтобы было проще искать нужные треки, запомнив их номера.
Это всё, что касается плей-листа проигрывателя Quintessential Player.
Вот, мы и рассмотрели то, что относится к непосредственной работе с программой. На этом мой урок по QCD закончен.
VDJ Fychick, 05.12.2006
CJCity.ru
Скачать проигрыватель Quintessential Player (QCD) с официального сайта программы


Данила-мастер - Суперский плейер, пользуюсь только им
алёна - спасибо большое!!! оч помог