Работаем в Fruity Loops 7
На данное время существует большое количество секвенсоров. Подавляющее большинство таких программ со временем становятся настоящими "монстрами", позволяющими работать как с аудио, так и с миди и имеющие множество других функций. Так и Fruity loops дорос до весьма серьезного уровня. В этой статье я расскажу непосредственно о работе в музыкальной виртуальной студии Fruity Loops 7, не делая акцент на специфике именно этой версии.
Не будем вдаваться в подробности настроек миди, аудио и прочих параметров, а рассмотрим работу, ощутив эффективность Fruity Loops.
Работа с паттернами
Особенностью Fruity Loops начиная еще с первой версии являлось то, что написание музыки происходит по т.н. паттернам. Собственно говоря, открывая новый проект у нас перед глазами сразу появляется первый паттерн (рис.1).
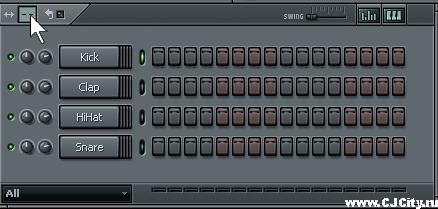
Рисунок 1. Окно пошагового секвенсора
Это окно является окном пошагового секвенсора. Каждая дорожка имеет название (kick, snare и т.д.). Лампочка справа от кнопочки с названием обозначает то, что сейчас выбрана текущая дорожка или несколько их (выбираем зажав shift). Слева от названия находятся регуляторы громкости и панорамы для дорожки. Еще левее - кнопочка, которая показывает включена ли дорожка, т.е. приглушена (mute) или нет.
Теперь разберемся что же такое паттерн. Паттерн - это фрагмент из определенного количества шагов с определенным мелодическим и ритмическим "рисунком". На рисунке 1 у нас паттерн из 16-ти шагов, состоящий из 4х дорожек. Активируя кнопочки на горизонтальных линиях мы делаем их активными, т.е. они звучат. Для каждой дорожки "рисуется" свой "рисунок" и в итоге получаем коротенькую партию из 16-ти шагов. Такая длина одного паттерна установлена по умолчанию, вручную мы можем устанавливать число шагов от 1 до 64, устанавливается длину в окошечке, которе на рисунке 1 под курсором. Вставлять мы можем дорожек сколько захотим. Для этого нажимаем правой кнопкой мыши на любом из названий дорожек и выбираем Insert, а затем необходимый инструмент или другой тип дорожки (рис. 2).
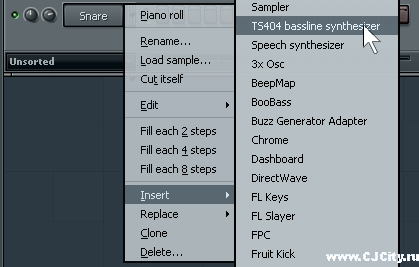
Рисунок 2. Вставка новой дорожки
Тут же у нас есть возможность выбрать VST-инструмент, зайдя во вкладку More. По умолчанию установлены дорожки типа Sampler, в которые можно загрузить семпл, выбрав его в левой части программы, в браузере, нажав правой кнопкой мыши и выбрав Send to selected channel (рис.3). Предварительно мы можем прослушать семпл просто нажав на него левой кнопкой мыши.

Рисунок 3. Вставка звукового файла на выбранную дорожку
Итак, вставили мы необходимое количество дорожек и начинаем писать наши треки, пока в рамках паттерна (16-ти шагов). Но очень быстро встает вопрос: а где можно транспонировать наши инструменты, которые не являются перкуссией или ударными? Ответ простой - нажимаем на кнопочку keyboard editor и выбранная дорожка "раскрывается", предлагая не просто ставить шаги, а еще и транспонировать их (рис. 4).
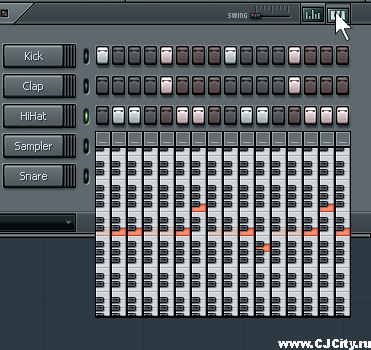
Рисунок 4. Включение редактора клавиатуры
Слева от кнопочки keyboard editor находится кнопочка graph editor. Нажав на нее мы получаем возможность редактировать для каждого шага такие параметры как панораму (pan), усилие (velocity), высоту (pitch) и некоторые другие. Допустим, мы написали некую партию в рамах одного паттерна и нам захотелось "развития событий". Переключаемся на следующий паттерн (рис. 5).

Рисунок 5. Переключение паттернов
В следующем паттерне можно написать новый фрагмент, содержащий все партии, но люди знакомые с Fruity Loops и работающие с паттернами используют немного другую тактику. Обычно в рамках паттерна пишется какая-то одна партия. Например, в первом паттерне - партия ударных, во втором - линия баса, в третьем - клавиши и т.д. А затем в ход идёт плейлист.
Осваиваем плейлист
Если вы еще не успели заметить, то справа тоже находится окно судя по всему предназначенное для аранжировки. Так и есть - это плейлист (рис.6).
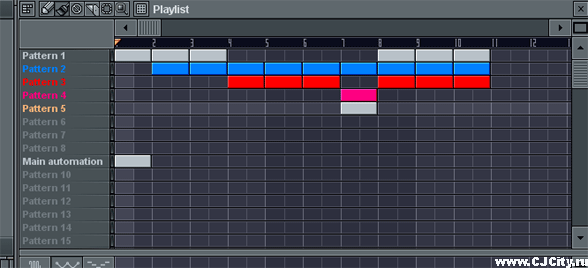
Рисунок 6. Окно плейлиста
Как видим, на самом рисунке в плейлисте есть уже кое-какие изменения. Здесь я, как и предлагал выше, создал 5 паттернов, в каждом паттерне своя партия. К тому же я разделил их по цветам. Можно для удобства их еще переименовывать по названию партий. Рисовать их довольно просто - левая кнопка рисует "кубик" (паттерн), а правая удаляет. Таким образом можно писать целый трек - именно так и было в ранних версиях Fruity Loops. Еще хочу обратить внимание на то, что для включения режима работы в плейлисте нужно нажать кнопочку Song mode (рис. 7).

Рисунок 7. Включение режима Song mode
Но, оказывается, наш плейлист состоит из двух частей - верхней и нижней. Только что мы рассмотрели работу в режиме блоков, т.е. мы рисуем блоки, тем самым подразумевая паттерны, но есть еще один способ аранжировки - в нижнем окне (рис.8).
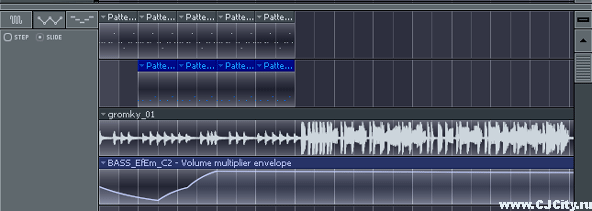
Рисунок 8. Окно плейлиста в нижней части
В этой части плейлиста принцип аранжировки другой. Здесь мы можем работать не только с паттернами, но и вставлять большие аудиофайлы. Кроме того, тут удобно работать с автоматизацией. Всё это видно на рисунке 8. Сверху находятся паттерны, ниже - аудиоклип (audio clip), еще ниже - автоматизация, т.е. изменение некоторого параметра (например, громкости) на протяжении трека. Эти "прямоугольнички" называются в этой части плейлиста уже не блоками, а клипами.
Теперь я объясню, как можно вставлять в аранжировку все эти типы треков. Во-первых, здесь, в отличие от верхнего плейлиста, не играет роль горизонтальное расположение трека, т.е. на одну дорожку можно друг за другом ставить различные клипы. Для вставки необходимого паттерна необходимо его выбрать (см. рис. 5), а затем просто "рисовать" его левой кнопкой (или удалять - правой) в окне плейлиста на любой дорожке. Но, по-моему, все же разумнее для каждого паттерна выделять дорожку, а не лепить как попало.
Чтобы вставить большой звуковой фрагмент, например, вокальный аудиофайл, я предлагаю поступить следующим образом. Первое: создаем новый трек в окне пошагового секвенсора с типом Audio clip (рис. 9).
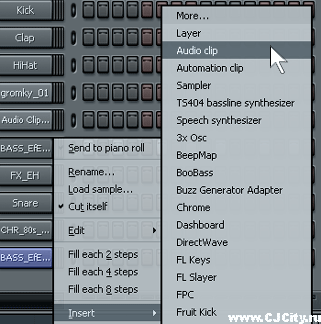
Рисунок 9. Вставка аудиоклипа
После этого появляется трек под названием Audio clip #1. Теперь нажимаем на нем левой кнопкой, появляются его свойства (рис. 10).
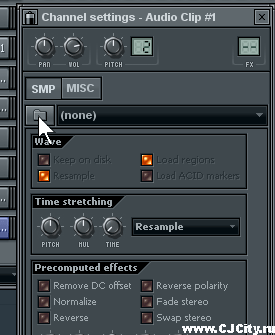
Рисунок 10. Свойства аудиоклипа
Теперь переходим во вкладку SMP и кликаем по иконке с папкой, выскакивает окно где мы выбираем наш трек. Обращаю внимание на то, что теперь наш пошаговый секвенсор переключился на отображение только аудиоклипов (рис.11), хотя доступны и другие.
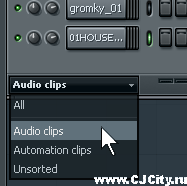
Рисунок 11. Режим отображения секвенсора
Для вставки этого фрагмента выбираем его свойства и рисуем его в окне плейлиста, также как и паттерны.
С автоматизацией дело обстоит еще проще. Вообще что это такое? Допустим, нам нужно чтобы у нашего аудиофрагмента громкость плавно нарастала, а потом спадала или вообще изменялась каким-то образом в течение песни. Для этого заходим в свойства нашего клипа (рис. 10). Там видим регулятор Vol, это и есть регулятор громкости. Нажимаем на нем правой кнопкой и выбираем Create automation clip (рис. 12).
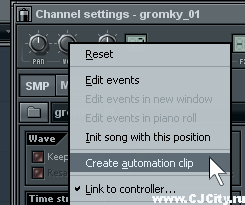
Рисунок 12. Создание клипа автоматизации
Теперь вы можете увидеть, что у нас в плейлисте появился еще один клип. Этот клип и есть графическое отображение уровня громкости. Уровень в течение песни изображен в виде линии. Изменяя эту линию мы меняем громкость. Например, на рисунке 13 изображено нарастание громкости.

Рисунок 13. Нарастание громкости
Как я это сделал? На рисунке я специально обозначил точки - 1 и 2. Я нажал правой кнопкой на линии громкости и тем самым создал точку 1, потом правее так же создал точку 2 (уничтожать их можно просто - Alt+Левая кнопка). Потом левой кнопкой "потянул" точку 1 вниз - вот и получилась такая "горка". Таким образом можно создавать сложнейшие изменения любых параметров во Fruity loops!
Мы научились создавать партии и аранжировать их. Хочу обратить внимание на то, что нужно аранжировать в одном из окон плейлиста, иначе будет происходить дублирование партий! Теперь самое время перейти к микшеру.
Микшер
Для включения микшера выбираем View>Mixer или выбираем его горячей кнопкой F9 и видим окно микшера (рис.14).
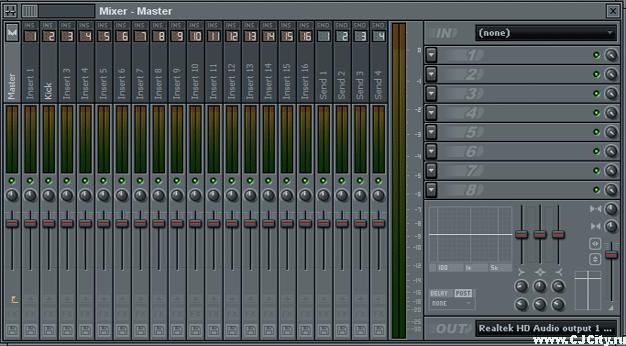
Рисунок 14. Окно микшера
На микшере, естественно, находятся 16 треков. Основное отличие в том, что при создании новой дорожки в секвенсоре, она не появляется в микшере. Она назначается сразу на основную (мастер) дорожку, которая отображена значком "М" вверху. Все остальные каналы пока свободны, они имеют значок Ins с соответствующим номером. Для назначения некоторого канала секвенсора на канал микшера нужно зайти в свойства дорожки и выбрать номер канала в окошечке FX (рис. 15).
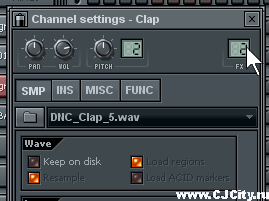
Рисунок 15. Выбор канала микшера
Теперь выбранная дорожка в секвенсоре будет назначена на соответствующий канал микшера. На один канал микшера можно "вешать" сколько угодно дорожек. Выбрав текущий канал в правой части отображаются его свойства - дополнительные эффекты (8 ячеек), параметрический эквалайзер и настройки аудиовходов и аудиовыходов. Эти эффекты назначаются только для выбранного канала, они называются эффектами "в разрыв", потому что они как бы "стоят" на пути у сигнала и обрабатывают его, полностью пропуская через себя. Но есть еще и другая категория эффектов - эффекты посыла (send effects). Они обрабатывают часть сигнала, которую мы им указываем, т.е. они могут только чуть-чуть добавить эффекта к звуку. Еще одной их особенностью является то, что они могут обрабатывать сигнал одним эффектом сразу с нескольких каналов. В этом микшере у нас есть 4 дорожки для эффектов посыла, они находятся справа - Send1, 2, 3, 4 (рис. 14).
Допустим, мы хотим чтобы несколько каналов обрабатывались одним и тем же эффектом. Для этого выбираем один из каналов посыла (Send1), а в нем выбираем эффект, например Fruity Flanger (рис. 16).
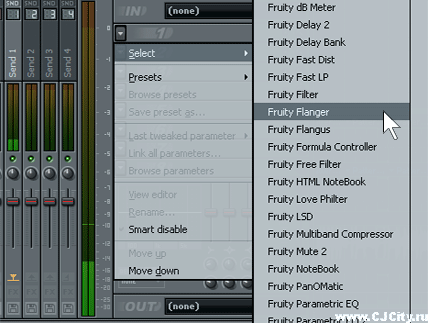
Рисунок 16. Выбор эффекта для дорожки Send 1
Итак, эффект выбран, но результата нет. Теперь надо подключить к этому эффекту некую дорожку, например Insert1. Для этого выбираем нужную дорожку в микшере, а потом крутим ручку To Send 1 (рис. 17).
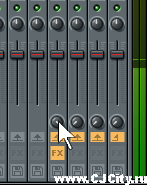
Рисунок 17. Установка уровня эффекта Send 1
При этом желтенькие иконки должны быть активными. Если мы хотим чтобы выбранный эффект полностью "поглотил" исходный звук, то нужно выкрутить ручку на максимум. Аналогично можно выбрать другую дорожку и повесить ее на эффект Send 1 - просто выкрутив ручку.
Запись миди и аудио
Мы уже разобрались с тем как можно писать партии в паттернах и добавлять их в аранжировку. Однако, изменение транспонирования через keyboard editor - это не единственный способ записи мелодий. Fruity Loops 7 также имеет такой распространенный инструмент как piano roll. Воспользоваться этим инструментом можно нажав на названии трека правой кнопкой мыши и выбрав Piano roll (рис. 18).
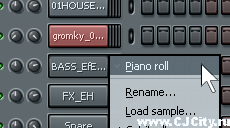
Рисунок 18. Выбор Piano roll
Перед нами появляется окно, являющееся основой для большинства секвенсоров. Основная часть окна - сетка секвенсора, слева - виртуальная клавиатура, нажав на которую можно услышать звук выбранной дорожки. Принцип написания таков, что мы рисуем ноты в виде прямоугольничков (рис.19).
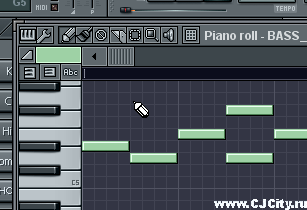
Рисунок 19. Окно Piano roll
По вертикали изменяется высота ноты, по горизонтали - длительность звучания. Основной инструмент - карандаш. Левой кнопкой мы создаем прямоугольник, правой - удаляем. Если потом навести на созданный прямоугольник, то можно его растягивать, сужать и перетаскивать. Кроме карандаша есть другие инструменты - кисть, она рисует сразу большое количество кубиков, рамка - для выделения, лезвие - для разрезания, динамик - для прослушивания. Внизу piano roll-a находится графический редактор некоторых параметров, например - громкости или панорамы (рис.20).
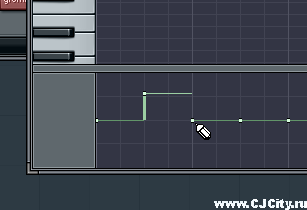
Рисунок 20. Графическое редактирование параметров
Нажав правой кнопкой на серой части мы выбираем какой параметр мы будем изменять. После того как мы написали необходимую партию и вышли в основное окно пошагового секвенсора, мы видим что у редактируемой дорожки поменялся вид - теперь она отображает не шаги паттерна, а миниатюрный дубликат нашего рисунка в Piano roll-e. Обращаю внимание на то, что партии в piano roll-e надо писать в отдельном паттерне, а потом вставлять в плейлист, иначе длина фрагмента ограничится длиной паттерна.
На этом закончим с пошаговой записью и перейдем к "живой". Обладатели миди-клавиатуры (midi keyboard), после ее настройки в Options>Midi settings, могут сразу готовиться к записи "вживую", а для тех, у кого её нет, но хочется более "живой" записи, предусмотрен режим использования компьютерной клавиатуры в качестве миди-клавиатуры. Включается он кнопочкой, изображенной на рисунке 21 или (Ctrl+T), после чего два ряда кнопок используются как миди-клавиатура.
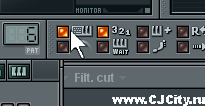
Рисунок 21. Включение виртуальной миди-клавиатуры
Справа от неё находится кнопка включающая режим отсчета перед записью, а снизу от нее - метроном. Итак, выбрав нужный трек нажимаем кнопку Record (или R на клавиатуре), после чего должен загореться режим записи (рис. 22).

Рисунок 22. Включение режима записи
Теперь нажимаем Play и начинаем играть на миди клавиатуре или на простой клавиатуре. Поиграв, нажимаем Stop, отключаем режим записи и слушаем результат. После этого можно зайти в Piano roll трека и отредактировать наше творчество. Дам небольшой совет - для быстрого выравнивания наших нот выбираем их все и нажимаем Ctrl+Q, происходит быстрая квантизация, ноты выравниваются по сетке.
Запись аудиофрагментов еще проще. Просто нажимаем на иконке One click audio recording (быстрая аудио запись), она находится вверху справа (рис. 23).
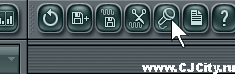
Рисунок 23. Быстрая запись аудио
Если у нас не было выбрано в настройках устройства аудиовходов, то появится сообщение о том что надо их выбрать (рис.24).
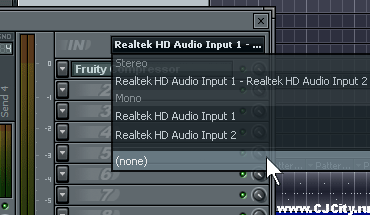
Рисунок 24. Выбор аудиовходов
Теперь, нажав на кнопку быстрой записи, мы можем записывать аудио с выбранного в панели управления звуковой платы (или микшера windows) прямо в новый трек Fruity loops. По окончании записи в плейлисте появляется новый аудио клип (рис. 25) и новая дорожка в пошаговом секвенсоре.
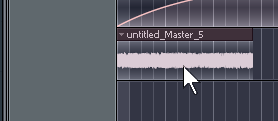
Рисунок 25. Записанный аудиоклип в плейлисте
Farmatique, 10.10.2007
CJCity.ru
Automation Clips в FL Studio для чайников
Создаём мелодию в FL Studio 7. Часть 1 – piano roll
Создаём мелодию в FL Studio 7. Часть 2 – playlist
Создаём мелодию в FL Studio 7. Часть 3 – mixer
Горячие и не только клавиши в FL Studio


Женя - Привет скиньте кто нибудь пожалуйста фрути лупс русскую версию на почту evgeni.markov@yandex.ru
Жека - Ну чувак спасибочки ну прям разжевал и врот положил!!!!!
murod - kak skachat
murod - kak skachat
Алексей - Очень помогло, огромное спасибо автору
Дмитрий - Саша (написано в среду, 20 января 2010 года, в 18:09) Обзор плагинов не помешалбы . Плагинов очень много ,и обзор ихний практически невозможен !Согласен что можно было бы стандартные плагины описать!Но ,самому разобраться тоже можно ,правда на это нужно время!
Sound Wave - Изучаю Фрукты так как другого щас нету. Хоть многоие и говорят что по сравнению с Кубасом и Аблетоном, Фрукты - это игрушка. Разберусь вначале в целом что к чему, а потом может и что нибудь посерьезней поставлю... Спасибо за статью)
Jorik - Спасибо за просветление в фрутике!!!!!!!!!!!!!!
niga - прога нормал
Саша - Обзор плагинов не помешалбы .
Мишка - А вот если и плагины в студию поставить-вапще мозг кипит!Лучше програмки ещё не встречал:)Всем братьям и сёстрам по разуму успехоff в творчестве вместе с FL Studio:)Ура, товарищи!:)
seven - спс, хоть немного разобрался
ролик - ОК!
Flash - Супер. Спасибо
Роза - Статья-супер!)Только вот у меня есть 1 ОЧ ужасная трагедия((у мя FL7 И Я НЕ ЗНАЮ,КАК ЗАПИСАТЬ СВОЙ ГОЛОС(РЕЧЬ)!!!!ЛЮДИ,КТО ЗНАЕТ,ПОМОГИТЕ ПЛИЗ,А ТО Я МЕЛОДИЮ СОЗДАЛА,А СВОЙ ГОЛОС ЗАПИСАТЬ НЕ МОГУ((((
den - спасибо за статью мне понравилось,я новичок и как старт весьма интересно.
kallisto - а так ничё вроде прога ща новый проект у меня думаю фрукт мне поможет всем удачки!к кстати главное ритм)
Red Fractal - Да я тоже новичок, и мне статья очень пригодилась!Спасибо автору!!!
Ванес - Мне понравилось!!! огромное спасибо.я новичок и смог разобраться во многих вещах. автору респект =)
Mr Dookie - Как ознакомительная статья с возможностями 7-х Фрутов (кстати давно уже вышли 8-е) прикольно. Но вот поглубже бы ковырнуть! Фрути немеряно мощный инструмент для написания электронной (да и не только) музыки. Огромное количество возможностей для обработки звука (Sytrus, Toxic, Poizon, есть даже скретчер). Кто бы написал побольше об этих вещах, в которых масса ползунков с невсегда понятными обозначениями, и приходиться иногда тупо наугад крутить вареньеры.