VSTHost: играй и пой
Когда новичку объясняют что такое VST плагины и как с их помощью получить звук, то обычно ему рассказывают про одну из DAW. И это правильно, так как DAW позволяет получить доступ к плагинам и работать с ними. Однако для некоторых пользователей функциональность, заложенная в DAW, может быть излишней. Так как они просто хотят поработать с VST плагином, как с обычной программой для Windows (имеются ввиду исполняемые файлы с расширением exe). В таком случае, имеет смысл обратить своё внимание, на программы, позиционируемые как VST хосты. Такого вида программы отличаются от DAW, прежде всего, тем, что в них отсутствует секвенсор, который просто необходим для создания музыки. И хотя в VST хостах этого нет, они позволяют играть музыку с клавиатуры вживую, и петь в микрофон. Также можно записать сыгранное и спетое в аудио файл. Но обо всём по порядку.
VSTHost
Я уже упомянул о классе программ "VST хост". Давайте познакомимся с одной из них. Речь пойдёт о VSTHost от Hermann Seib. Это бесплатная программа и она очень мало весит. При этом она обладает богатым функционалом и достаточно стабильна в работе. Её можно скачать с сайта cjcity.ru (cjcity.ru/soft/147-8.html) или с сайта Hermann Seib (www.hermannseib.com/english/vsthost.htm). Если будете скачивать программу с сайта разработчика, то обратите внимание на то, входит ли в неё виртуальная клавиатура. О том, что это, я подробнее расскажу позже. Обязательно обратите внимание на то, для какой разрядности предназначена программа: 32 или 64 бита. Моя система 32 разрядная, поэтому я скачал файл «vsthostx86.zip». Сам файл имеет имя «vsthost.exe» - запускаем его. Запустив, увидим окно программы. Чтобы было понятнее, из каких элементов интерфейса состоит программа, я сделал подписи (рис. 1).
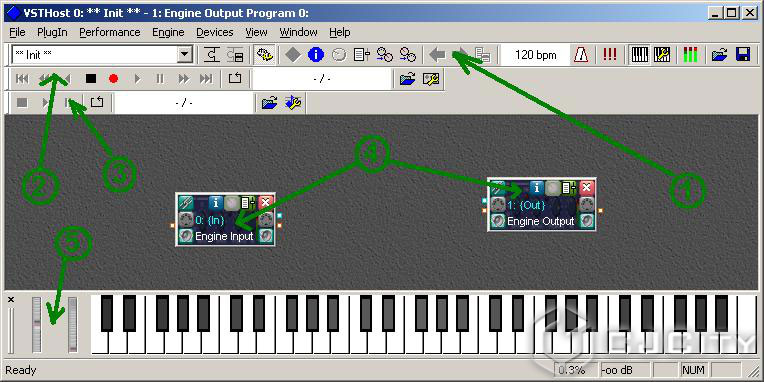
Рисунок 1. Окно VSTHost.
1. Панель инструментов предназначена для удобства работы с программой. Вся та же функциональность может быть получена через пункты меню. Содержит наиболее значимые команды для управления проектом. Над каждой кнопкой есть всплывающая подсказка. Особо отмечу только кнопку «Run». Она включает и выключает всю схему. Если звука нет, прежде всего, проверьте эту кнопку.
2. Панель записи может быть использована не только для записи аудио, но и для воспроизведения. При этом воспроизводить можно как обычно, так и «задом наперёд». Можно зациклить воспроизведение.
3. Проигрыватель MIDI файлов полностью соответствует своему названию. Позволяет загрузить миди-файл и направить из него ноты в один или даже несколько плагинов. Так как каждый плагин (синтезатор) настраивается на приём MIDI отдельно от других. Как это сделать я расскажу позже.
4. Плагины входа и выхода являются встроенными. Они автоматически встраиваются в любую схему и их нельзя удалить. Плагин аудио входа служит для получения схемы аудио сигнала от внешних устройств (например, от микрофона), а плагин аудио выхода нужен для того чтобы можно было услышать звук. Обратите внимание на то, что встроенные плагины имеют номера. В VSTHost каждый добавляемый в проект плагин получает уникальный номер, но номера 0 и 1 закреплены за встроенными плагинами.
5. Виртуальная клавиатура позволяет играть музыку, используя обычную компьютерную клавиатуру и мышь.
Играем на VST синтезаторе
Прежде всего, надо добавить плагин синтезатора в проект. File -> New PlugIn или нажмите кнопку, с соответствующей всплывающей подсказкой на инструментальной панели. После этого нужно будет только выбрать файл плагина.
Так можно делать, но это не слишком удобно, так как приходится помнить, в какой папке, какой плагин лежит и какое имя имеет его файл. Лучше использовать список плагинов. Для этого его придётся создать: File -> Set PlugIn Path. Добавьте пути к папкам с плагинами (рис. 2).
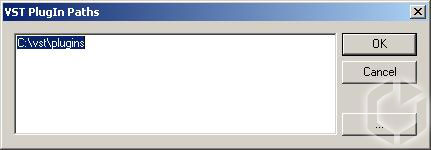
Рисунок 2. Добавляем папки с плагинами.
Это можно сделать, написав пути один под другим или нажав кнопку «…». Иногда надо, наоборот, удалить путь – просто сотрите как в текстовом редакторе.
При нажатии на кнопку «OK» начнётся сканирование указанных вами папок на наличие плагинов. Это не мгновенный процесс – придётся какое-то время подождать.
После того как сканирование окончено можно наконец воспользоваться нашим списком. File -> PlugIns или нажать на панели инструментов кнопку «Load PlugIn» (рис. 3).

Рисунок 3. Добавление плагина из списка.
Довольно часто встречается ситуация, когда в папку с плагинами мы добавляем новые или удаляем старые. В этом случае, чтобы список плагинов оставался актуальным, можно воспользоваться меню (File -> Fast Rescan PlugIns). При этом информация в списке обновляется только для добавленных или удалённых плагинов, что существенно сокращает время обновления списка.
Добавленный плагин отображается в окне проекта в виде прямоугольника. Внутри прямоугольника будет написано имя синтезатора. Обратите внимание также на номер стоящий перед именем – в VSTHost каждый плагин имеет свой индивидуальный номер (рис. 4).
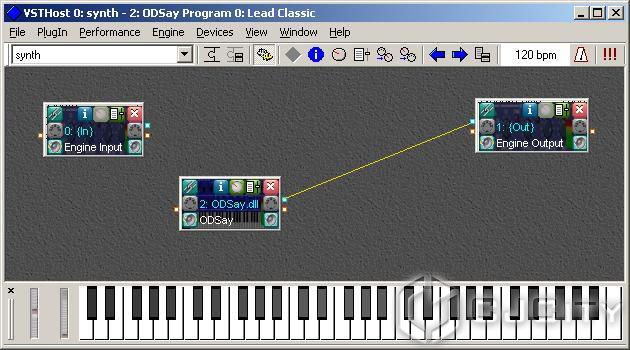
Рисунок 4. Добавленный плагин.
Обратите внимание, при добавлении плагина в проект между его блоком и блоком аудио выхода была автоматически создана связь. Такое поведение объясняется галочкой в «PlugIn Auto-Connect». В данном конкретном случае всё соединилось правильно, и мы можем начать играть. Это потому, что схема у нас простая – всего из двух блоков. Однако, чем больше будет блоков добавляться в схему, тем чаще VSTHost будет ошибаться в создании связей между ними. Поэтому, я советую отключить эту возможность. Важно получить навыки коммутации блоков вручную.
Чтобы соединить блоки плагинов между собой, можно воспользоваться мышью. Щёлкните зелёный коннектор на блоке VST синтезатора и, не отпуская кнопку мыши, протащите курсор до зелёного коннектора блока «1: Out». Должна появиться линия, соединяющая коннекторы – теперь кнопку мыши можно отпустить. Чтобы удалить соединительную линию сделайте по ней левый щелчок – линия станет ярче. Теперь сделайте правый щелчок – линия исчезнет.
Соединяются блоки между собой путём проведения линии между квадратиками (коннекторами). На рисунке это коннекторы зелёного цвета. Это значит, что по линии между ними передаётся аудио сигнал. Есть ещё MIDI сигнал – для него используются коннекторы красного цвета. Запомните, что нельзя соединить между собой коннекторы разных цветов.
Обратите внимание на то, что блок «0: {In}» к нашему плагину не подсоединяется. Это блок входного аудио сигнала. Несмотря на то, что он оснащён красным коннектором на своей правой стороне, этот блок нужен только для передачи в схему аудио сигнала.
Если у вас есть музыкальная MIDI клавиатура, её можно подключить к схеме. Devices -> MIDI, на вкладке “MIDI Input Devices” выделите в списке необходимые вам миди-порты. При этом можно выделить несколько миди-портов в списке – зажмите Ctrl. Каждый порт может быть направлен на свой плагин. Это относится к более сложным схемам и в данной статье не рассматривается.
Если музыкальной клавиатуры нет, можно использовать виртуальную. Для того, чтобы ею пользоваться, не надо ничего специально настраивать. Если она по каким-то причинам не показывается, её можно найти здесь: View -> Keyboard Bar или нажав кнопку на инструментальной панели.
Попробуйте, поиграйте. Если задержка кажется ощутимой, то возможно стоит поменять настройки звукового драйвера:
Devices -> Wave. По умолчанию используется драйвер «MME: Microsoft Sound Mapper». Однако он не очень быстрый. Если звуковая карта имеет поддержку ASIO, возможно, лучше будет воспользоваться её драйверами. Если же поддержки ASIO нет, можно установить драйвер ASIO4ALL (www.asio4all.com). После выбора этого драйвера, окно будет иметь следующий вид (рис. 5).

Рисунок 5. ASIO4ALL в качестве звукового драйвера.
Обратите внимание на то что «Input port» стал недоступен для изменения. Не пугайтесь, это не значит, что теперь нельзя будет работать с микрофоном.
Что представляет собой виртуальная клавиатура? Это нарисованная музыкальная клавиатура, посылающая ноты (и другие MIDI сообщения) каждый раз, когда вы нажимаете клавишу на своей обычной компьютерной клавиатуре или щёлкаете мышкой на одной из нарисованных клавиш. Каждой клавише на компьютерной клавиатуре соответствует своя MIDI нота. Это называется раскладкой виртуальной клавиатуры. В VSTHost своя раскладка. Она жёстко прописана и её нельзя изменить. Ознакомиться с раскладкой можно на страницах руководства, идущего вместе с программой.
Не все клавиши назначены для посылания миди-сообщений, некоторые из них предназначены для вспомогательных задач. Так, например, если удерживать левый Shift при игре, ноты будут играться на две октавы ниже, а если правый – на две октавы выше. Такой способ позволяет охватить больше октав при фиксированном количестве клавиш на компьютерной клавиатуре. Однако такой способ игры чреват так называемыми «зависшими нотами». Если такое произошло можно повторно щёлкнуть клавишу на виртуальной клавиатуре или нажать кнопку «Panic!» на панели инструментов.
Если требуется зажать сразу несколько клавиш на виртуальной клавиатуре - используйте мышь. Щёлкните по нарисованной клавише правой кнопкой мыши или щёлкните левой при зажатом Shift. Заметьте, зажатые клавиши виртуальной клавиатуры останутся в таком положении, даже если вы свернёте окно VSTHost. Звук при этом будет идти. Подобным способом можно изучать аккорды.
Обратите внимание на две вертикальные полоски (слева от клавиш) на виртуальной клавиатуре. Первая из них отвечает за питч-бенд, а вторая - за модуляцию. Их можно менять мышкой или с клавиатуры. Клавиши «Ins» и«Del» управляют питч-бендом, а «Home» и «End» - модуляцией.
Виртуальная клавиатура поддерживает режим захвата. В этом режиме она получает клавиатурный ввод, даже если её панель не имеет фокуса. Это удобно в тех случаях, когда надо работать с другими окнами и панелями VSTHost, но при этом продолжать игру. Однако захват бывает и вреден, так как не позволяет делать настройки в других окнах VSTHost. Переключаться между обычным режимом и режимом захвата можно через меню (View -> Capture Keyboard) или нажав F11. Замечу, что режим захвата относится только к окнам внутри самого VSTHost, поэтому, если VSTHost потеряет фокус, играть на виртуальной клавиатуре будет нельзя.
Играть на VST синтезаторах можно и через миди-проигрыватель. Слева на каждом блоке плагина есть кнопка с изображением на ней порта. При нажатии на неё, откроется окно источников MIDI (рис. 6).
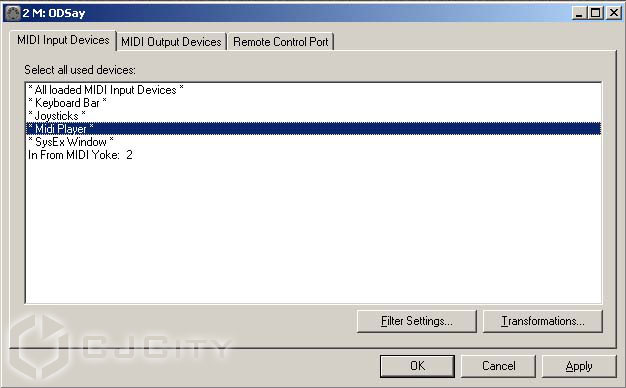
Рисунок 6. Источники MIDI для плагина.
В окне перечислены все доступные для плагина миди-источники. Можно выбрать сразу несколько источников используя Ctrl. Каждый плагин в VSTHost может иметь свой набор источников MIDI, поэтому есть возможность совмещать - на одном VST синтезаторе играть с помощью виртуальной клавиатуры, а на другом используя для этого миди-проигрыватель.
Плагины синтезаторов, как правило, имеют наборы настроек (пресеты). Выбор другой настройки меняет звук синтезатора. Можно переключаться между пресетами через меню (рис. 7).
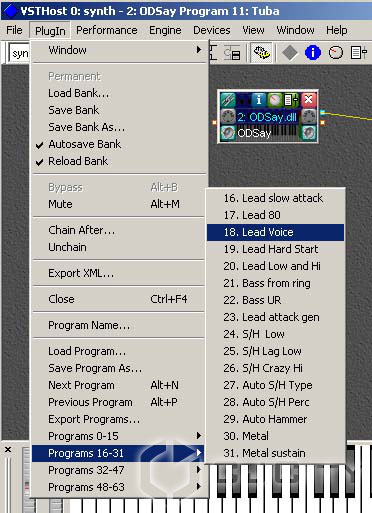
Рисунок 7. Выбираем пресет.
Однако лучше это делать непосредственно с клавиатуры: Alt+N – следующий пресет, Alt+P – предыдущий.
Менять пресеты можно только у активного плагина. Это относится как смене через меню, так и к смене через клавиатуру. О том, какой плагин схемы активен, можно узнать из строки заголовка.
На блоке плагина есть кнопка, напоминающая стрелочный прибор. При нажатии на неё откроется окно, в котором будет отображён внешний вид плагина. Теперь можно на него полюбоваться и покрутить ручки, настраивая звук (рис. 8).

Рисунок 8. Внешний вид плагина.
Добавляем ревербератор
Ревербератор - это аудио эффект, имитирующий окружающее пространство. Иногда плагины синтезаторов уже содержат его в себе и тогда в дополнительной реверберации нет особой необходимости. Однако, даже при наличии в плагине встроенного ревербератора, нас может не устраивать его звук. В этом случае построение собственной цепочки эффектов имеет смысл (рис. 9).
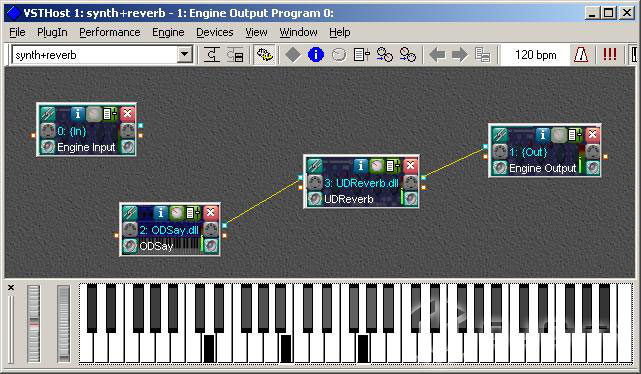
Рисунок 9. Добавление ревербератора.
Представленная схема не должна вызвать трудностей. Главное при этом представлять путь прохождения аудио сигнала по ней. Снова только обращу ваше внимание на то, что зелёные коннекторы служат для передачи аудио, поэтому зелёные коммутируем с зелёными.
Для того, чтобы на время отключить эффект реверберации, нам вовсе нет необходимости удалять связь между синтезатором и ревербератором, и подключать синтезатор напрямую к плагину аудио выхода. Ведь для этой цели есть кнопка «Bypass». Она находится с левой стороны блока и на ней изображён динамик. При нажатии на эту кнопку, плагин ревербератора будет переведён в режим обхода. Звук будет таким, каким он был до применения ревербератора, а связи между блоками останутся прежними.
Поём в микрофон
Подключите микрофон к компьютеру. В настройках вашей операционной системы нужно отметить (галочкой) микрофон, как то устройство, что будет использовано для записи (рис. 10).
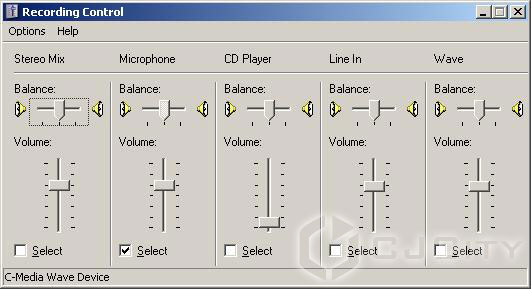
Рисунок 10. Устройства записи.
Произнесите пару фраз в микрофон. На блоке «0: {In}» должен загореться зелёный столбик – это индикатор громкости. Если он прыгает, значит, сигнал с микрофона поступает в VSTHost.
В нашем примере мы снова будем использовать плагин ревербератора. Однако, в этот раз на вход ревербератора, кроме выхода с синтезатора, будем подавать ещё сигнал с микрофона. Таким образом, голос и музыка будут звучать как бы в одном помещении (рис. 11).
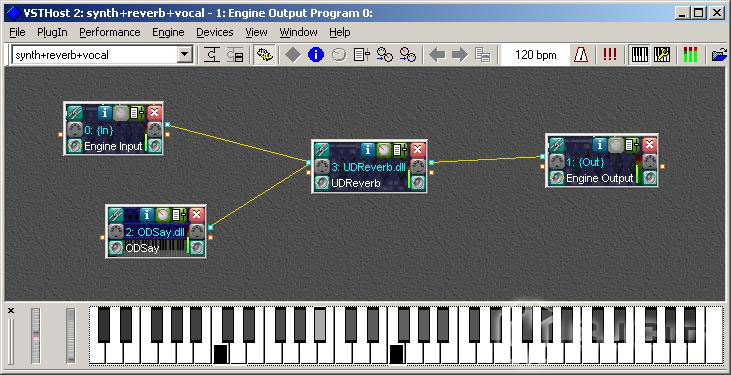
Рисунок 11. Добавляем голос.
Конечно, можно было бы соединить блок синтезатора непосредственно с аудио выходом. Можно также, например, соединить блок аудио выхода и с ревербератором, и с аудио выходом одновременно. Никто не запрещает вам экспериментировать. В данном случае схема приведена именно такой, чтобы продемонстрировать возможность на один аудио вход посылать аудио сразу от нескольких источников.
Если окажется, что звук от микрофона громче звука синтезатора, надо подстроить громкость. На любом блоке есть кнопка с изображением на ней звена цепи. Она находится с левой стороны (рис. 12).
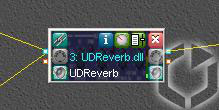
Рисунок 12. Блок плагина ревербератора.
При щелчке по ней, плагин автоматически получит фокус и откроется окно соединений (рис. 13).
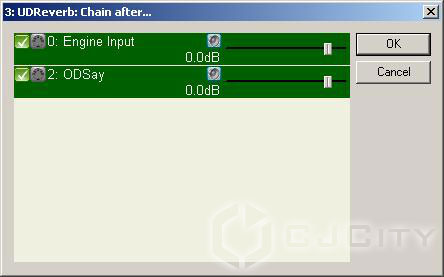
Рисунок 13. Окно соединений блока ревербератора.
В нашем случае ревербератор получает два входных аудио сигнала, поэтому в окне соединений блока всего два имени. Галочки означают, что перечисленные плагины соединены с текущим аудио связями. Для того чтобы менять громкость аудио, приходящего от плагина, предназначен ползунок громкости. Настройки громкости не будут применены до тех пор, пока не нажата кнопка «OK».
Изменять громкость аудио сигнала можно только на том блоке, что этот сигнал получает. В нашей схеме плагин аудио выхода не получает сигнал от синтезатора и микрофона, поэтому галочки напротив имён этих плагинов нет. Зато можно менять громкость аудио сигнала, приходящего с ревербератора (рис. 14).
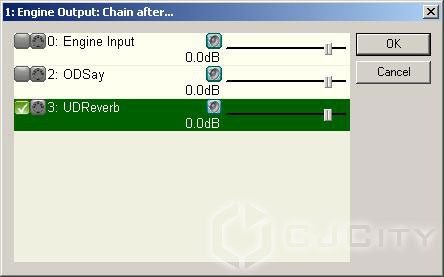
Рисунок 14. Окно соединений блока аудио выхода.
Если понадобится на время заглушить сигнал с микрофона или синтезатора, то вовсе нет необходимости удалять связи между блоками. Для этой же цели можно использовать кнопку «Mute». Она находится с правой стороны блока и на ней изображён динамик. При щелчке по этой кнопке, на ней появляется крестик, а звук от плагина перестаёт исходить.
Сохраняем проект
Научившись создавать схемы, надо научиться их сохранять. В VSTHost для этой цели применяется двоякий подход. С одной стороны можно сохранить проект в одном из так называемых слотов: Performance -> Save As. После этого появится окно (рис. 15).

Рисунок 15. Сохранение проекта в слоте VSTHost.
Выделяем в списке, даём новое имя и сохраняем. Кнопками «Up» и «Down» меняем порядок следования слотов. Очередность слотов важна, если мы собираемся переключаться между ними. Сделать это можно, например, с клавиатуры: Alt+Shift+N – следующий слот, Alt+Shift+P – предыдущий.
У сохранения проекта в слоте VSTHost есть существенное ограничение – проект хранится во внутреннем представлении самого VSTHost. В связи с этим проблематично передать созданные проекты на другой компьютер. Однако, есть другая возможность сохранить проект – использовать экспорт: Performance -> Export. При этом проект сохранится в более привычном виде – в виде файла.

