Нарезка музыки
Давно прошли те времена, когда под нарезкой звукового материала понималась нарезка в буквальном смысле – нарезка магнитной пленки. Сегодня нарезка музыки – процесс виртуальный. Причём, расширился диапазон людей, которые заинтересованы в этом. Из студий обработка музыкального и звукового материала переместилась в квартиры людей, благодаря компьютеру. Простой пример – вырезать любимый фрагмент из трека для заливки в мобильный телефон. Говоря другими словами – нарезать музыку на компьютере должен уметь любой уважающий себя пользователь ПК.
Выбираем программу
Важный момент – выбор программы для нарезки. Для этого подойдёт любой звуковой редактор. Есть, конечно, специализированные программы только для нарезки, но я рекомендую использовать более универсальные. Из платных – Sound Forge, Wavelab, Adobe Audition и другие. Из бесплатных – Wavosaur, Audacity, mp3DirectCut, WavePad. Рассматривать все из них в рамках данной статьи нецелесообразно. Поэтому я буду рассматривать все операции в программе Sound Forge и иногда в Wavosaur. Подавляющее большинство операций идентичны и в других редакторах.
Вырезаем и вставляем
На первом этапе мы должны научиться основам вырезки и вставки фрагментов музыки. Для этого открываем файл, который мы хотим редактировать, и на слух начинаем искать фрагмент, который хотим вырезать. Находим его и начинаем выделять и подгонять границы (рис. 1).
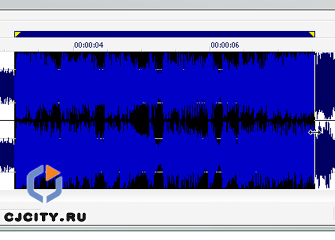
Рисунок 1. Выделение фрагмента
Если не получается точно подобрать границы, то необходимо увеличить масштаб. Допустим, в Sound Forge это делается с помощью колёсика мышки. Сразу же хочу отметить один секрет. В некоторых редакторах есть функция обрезки или подгонки под нулевые точки фазы, дабы избавиться от щелчков. О том, что это такое я объясню позже. Для этого должна быть выбрана опция Snap to zero crossings. В Sound forge она находится в Options (рис. 2) или включается комбинацией Ctrl+B.
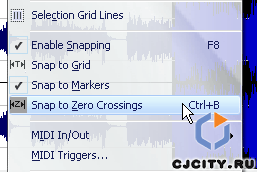
Рисунок 2. Включаем привязку к нулевым точкам
После того, как мы выделили нужный фрагмент, нам нужно его обособить или, другими словами, сделать его отдельным файлом. Для этого есть несколько способов.
1 Способ. Он хорош для случаев, когда мы знаем какого формата должен быть файл. Для этого создаем новый файл (File>New или Сtrl+N). Появляется диалог с выбором формата файла. Тут стоит обратить особое внимание, т.к. он должен совпадать с исходным файлом, в противном случае произойдет переконвертация во время копирования, что не всегда может хорошо отразиться на качестве звучания. После того, как мы создали новый файл, переходим в исходный, нажимаем Ctrl+C (или Edit>Copy) тем самым копируем фрагмент в буфер обмена. Затем возвращаемся в новый файл и нажимаем Ctrl+V (или Edit>Paste) тем самым вставляем в новый файл наш фрагмент.
2 Способ. Не создаем новый файл, а просто копируем фрагмент в буфер обмена (см. выше). Теперь делаем такую операцию: нажимаем Ctrl+E или выбираем Edit>Paste Special>Paste to new (рис. 3).
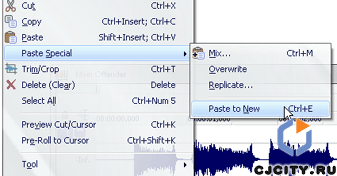
Рисунок 3. Вставляем фрагмент в новый файл автоматически
Это удобно тем, что исходный формат сохраняется и не нужно знать, какой он был изначально.
3 Способ. Самый быстрый. Выделили фрагмент и нажимаем Ctrl+T или выбираем Edit>Trim/Crop (рис. 4).
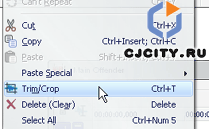
Рисунок 4. Выделяем фрагмент из всего файла
Специфика этого способа в том, что он оставляет этот фрагмент, убирая всё остальное прямо в исходном файле. Так что будьте внимательны при сохранении этого файла, иначе можно остаться без полноценной песни, останется только вырезанный фрагмент.
Нюансы и мелочи при состыковке
Если смотреть с глобальной точки зрения, то вырезать мы уже научились. Но, как обычно, существуют различные нюансы, от которых зависит качество сделанной работы. Об этом и поговорим.
Начнём с того, как правильно вырезать, чтобы потом вставить. Особенно это касается файлов, которые будут зациклены или если мы будем составлять наш файл из нескольких кусочков. Часто при вставке нескольких фрагментов мы можем слышать щелчки. Почему они возникают? Как их «побороть»? Сейчас всё увидим.
Возникают они из-за несовпадения фазы звуковой волны в месте стыковки (рис. 5).
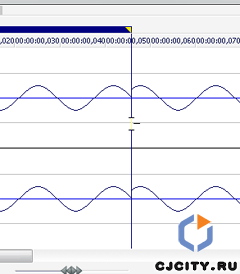
Рисунок 5. Несовпадение фаз в месте стыковки
На рисунке 5 показано как не совпадает фаза двух состыкованных кусочков. Это и есть причина щелчков. Здесь есть несколько способов решения проблемы. Первый – решить ещё на этапе вырезания. Для этого нужно выставить режим Snap to Zero crossings (в Sound Forge). Но не везде можно включить его. В тех программах, которые не имеют такого режима нужно вручную подгонять границы так, чтобы фаза волны была в нулевой точке, как на рисунке 6.
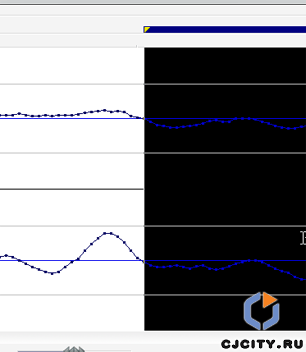
Рисунок 6. Подгонка границ
Иногда бывает сложно сделать так, чтобы и в левом и в правом канале совпадала фаза на нуле. В таком случае можно попробовать второй способ.
После того, как два кусочка уже соединены в один, и мы видим разрыв, можем использовать эффект типа De Clicker или Click Removal (так он называется в Sound Forge). Выделяем наш участок с разрывом и в Sound Forge выбираем Tools>Click and Crackle Removal или, если используем другой похожий плагин, применяем его стандартные настройки (например, Waves X-Click). Смотрим на результат на рисунке 7.
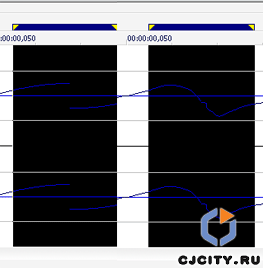
Рисунок 7. Слева – до эффекта, справа - после
Стоит отметить, что такой эффект дал плагин Sound Forge. Другие плагины могут давать совсем непохожие результаты, т.к. в них используются другие алгоритмы.
Работа с регионами
Часто необходимо резать большие файлы на более мелкие фрагменты. Типичный пример – большой микс мы хотим порезать на кусочки. Можно, конечно, вырезать каждый файл по отдельности, но есть и другой метод. Это – разделение файла на регионы и последующий экспорт регионов.
Всё очень просто. Начнём с Sound Forge. Во-первых, выделяем нужную область и затем нажимаем R (или правой кнопкой и Insert Region). У нас появляется регион, на границах которого расположены маркеры с номером региона (рис. 8).
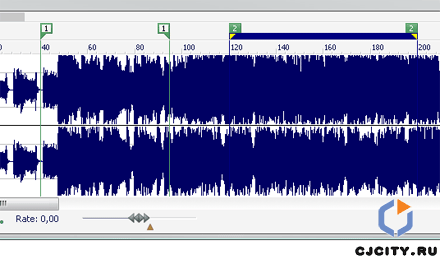
Рисунок 8. Создание регионов
На рисунке у нас уже создано 2 региона. Так, создаём нужное нам количество регионов, соблюдаем правила, о которых я писал выше. Потом выбираем Tools>Extract Regions. Появляется следующее диалоговое окно (рис. 9).
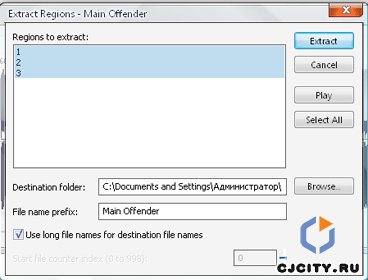
Рисунок 9. Сохранение регионов в Sound Forge
Здесь мы видим количество регионов, которые мы будем сохранять, путь и префикс имени. Хочу обратить внимание на то, что файлы сохраняются в формате wav (44 kHz, 16 bit). В mp3 придётся потом конвертировать вручную.
Допустим, в Wavosaur немного другая ситуация. Если в Sound Forge есть просто маркеры, и есть маркеры для регионов (парные), которые мы рассматривали выше, то в Wavosaur они не разделены. Здесь можно просто поставить маркер (кнопкой M) или выделить регион и выбрать Mark Selection (рис. 10).
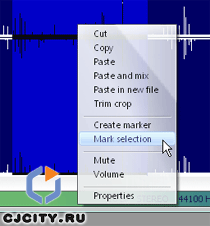
Рисунок 10. Создание маркеров для региона
Так вот, у нас на границах будет два маркера с разными номерами (допустим, М1 и М2). Это означает, что конец предыдущего региона будет являться началом следующего. То есть зазора между регионами нет. Это и есть основное отличие от Sound Forge. Тем не менее, мы выделили необходимые регионы и теперь нам нужно их экспортировать. Выбираем File>Export>Export all regions. В появившемся диалоге выбираем имя файла и сохраняем. Файлы будут сохранены с соответствующими номерами с префиксом исходного файла в wav формате, 44 kHz, 16 bit.
Создание нарастаний и затуханий
Еще один довольно важный эффект – это создание затуханий и нарастаний. Особенно это важно для файлов, которые будут нарезаться для мобилки. Их суть в том, что в начале звук плавно нарастает (Fade In), а в конце плавно спадает (Fade Out). Впрочем, делать их или нет – зависит от материала и задумки редактора.
Для создания нарастания, выделяем область вначале файла. Размер области будет соответствовать времени нарастания от нулевой громкости до основной громкости файла. Потом выбираем в Sound Forge Process>Fade>Fade In. Смотрим, что получилось на рисунке 11.

Рисунок 11. Нарастание в начале
Советую проверить этот эффект на треках, которые начинаются резко вначале – он будет довольно ощутимым.
Чтобы создать затухание, делаем похожие операции, только теперь выделяем область в конце файла. Заходим в Process>Fade>Fade Out. Затухание готово, смотрим на рисунке 12.
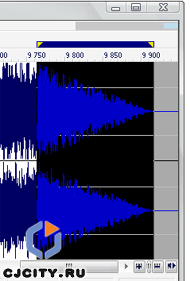
Рисунок 12. Затухание в конце
Практическое применение легко заметить в коротких нарезках для мобильных телефонов. Обычно короткие фрагменты играются по кругу. Когда затуханий нет, музыка «прыгает» с конца на начало и звучит отрывисто. С затуханиями звучит более приятно.
Немного о форматах файлов
По окончании редактирования, в зависимости от дальнейшего назначения файла, мы должны определить, в каком формате мы будем его сохранять. Самый надёжный способ, если мы пока ещё не знаем в каком формате сохранить, оставить тот же формат, что и у исходного файла. Качество при этом не ухудшится, и впоследствии мы сможем переконвертировать его в другой формат.
Допустим, мы вырезали фрагмент трека и хотим использовать его в качестве звонка на мобильном. Во-первых, скорее всего мы вырезали из файла, который выше качеством, чем нам необходимо (допустим, mp3 320 kbps, stereo). Для мобильного рингтона нам достаточно качества 128 kbps и стерео вряд ли нам необходимо. У нас есть два варианта сохранения файла в нужном формате (128 kbps, mono). Можем сначала переконвертировать его, послушав результат.
Для этого заходим в Process>Channel converter. Перед нами появляется диалоговое окно с выбором каналов (рис. 13).
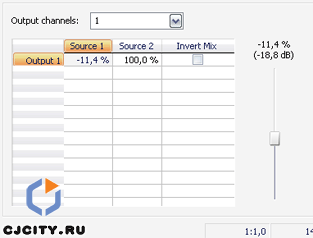
Рисунок 13. Конвертируем в моно
Выбираем в Output channels 1 – значит моно. Значения Source 1 и Source 2 – это степень присутствия левого и правого каналов в нашем будущем моно файле. То есть, если и того и другого по 50%, то в миксе будут одинаково присутствовать как левый, так и правый канал. Правее можно отрегулировать выходной уровень, чтоб он не зашкаливал.
Нажимаем ОК и файл преобразован в моно, теперь можно сохранять.
В диалоговом окне сохранения выбираем тип файла mp3 и нажимаем Custom, чтобы настроить его формат и качество. Появляется следующее окно (рис. 14).
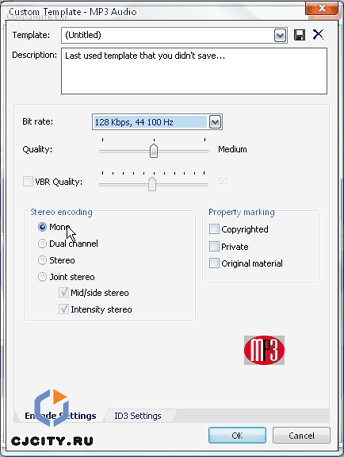
Рисунок 14. Параметры mp3 - файла
Как понятно из сказанного выше, выставляем mono, 128 kbps, 44 kHz и готово – у нас есть нарезанный кусок для загрузки в мобильный телефон. Ещё хочу обратить внимание на то, что если на этом этапе выбрать mono файл, а до этого мы редактировали его в стерео, то он при сохранении автоматически переконвертируется.
Под конец ещё хочу сказать о такой мелочи, как исходный формат редактируемого файла. Часто появляется именно такой вопрос, когда стоит задача сохранить в исходном формате. Для этого открываем наш файл и нажимаем Alt+Enter или выбираем File>Properties (аналогично и для Wavosaur). Появляется диалоговое окно, в котором отображаются практически все атрибуты файла (рис. 15).
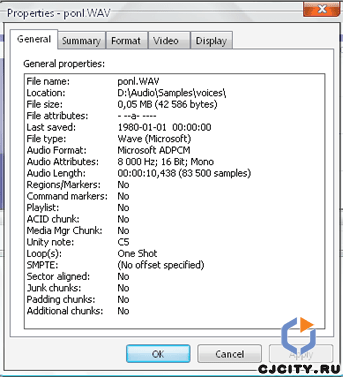
Рисунок 15. Атрибуты файла
Обращаю внимание на то, что в Sound Forge есть вкладка Format, в которой мы можем поменять сразу же на месте некоторые атрибуты файла.
Если файл не открывается редактором – значит его формат не поддерживается.
Farmatique, 15.03.2009
CJCity.ru


Asta Lavista - Инфа для Сергея спросившего "как снизить уровень звука"
Для снижения уровня зыцув мспользуют плагин под названием GAINE .Его назначают в микшере либо на Мастер-модуль (если нужно понизить уровень звучания всей фонограммы) либо на тот канал микшера где у тебя рассположен инструментальный канал требующий данной обработки.
Тормоз Вестингауза - В программе Адобе Аудишн для работы со звуком выделено 128 дорожек (аудиотреков) Но... по качеству звука Адобе явно проигрывает Саунд Форжу ! Вывод? редактируем в Адобе ... обрабатываем в Форже!!!
Тормоз Вестингауза - В какой программе не делай нарезку и состыковку звуковых фрагментов -всюду нужен навык! Хвалиться можно всем. Обычно хвалятся тем к чему привыкают)) В сущности -нет особенной разницы где работать со звуком! Тут главное - иметь навык работы .
На мой взгляд Саунд Форже программа стоящая внимания. Одно в ней плохо - у неё всего одна стереодорожка...
Сергей - А не дешевле было бы скачать Sony vegas pro, и буквально двумя-тремя нажатиями на мышку все сделать в лучшем виде, чем мутить всю эту катавасию?)))))))
Богдан - Можно ли сохранить файл в mp3 в wavosaur? Если можно, то как? У меня не получается!!!
роман - Будут вопросы обращайтесь на мыло roman8787@list.ru или в icq 461-919-414... Так же можете зайти и написать на мою страничку промо http://promodj.com/kanfm как говорится кому как удобние =))))))
роман - Я работаю в Adobe Audition ... Самая рульная прога для нарезки и редактирования музыки ...
belka - помогите найти нормальную программу для нарезки мелодий
дима - 123456789
дима - хочу скачать
ВАДИК - ГНЕ
саня - 123456789
Дися - как поменять язык бо нехрена не понимаю??????
а так хочу записаться шо ппц...помогите
раздуплите немного...кто есть в контакте(http://vkontakte.ru/id61478662) добавляйтесь пишите
буду рад кто поможе
РАмиль!!! - ПРивет!!Всем хочу нарезать одну музыку,но незнаю как
Роман - Ща глянем!
Андрей - Вопрос: я в Winamp'е прописал кириллицей Title и Artist (в ID3V1 и ID3V2) для MP3. Потом прогнал этот файл через Sound Forge 10, в результате Title и Artist становятся кракозябрами. Я игрался с настройками Unicode, но не помогло. В то же время Adobe Audition 3.0 сохраняет теги в кириллице по-красоте - они читаются с плеера мобильном, но кракозябрами в Winamp'е. Кто-то объяснит, чем лучше нарезать, чтобы и в Winamp'е и в мобильном правильно читалась кириллица?
Аня - я хочу скачать
Андрей - Вопрос: у меня MP3 песня, там поют в два голоса, местами одновременно. Скажите, можно как-то в Sound Forge или другой проге отделить голоса(убрать один из них)? Если да, то как? Это сильно сложно? Или это невозможно для MP3 файли в принципе?
sfagnum - Почему-то после прочтения коментов возникло устойчивое ощущение, что здесь кроме музыкантов очень много баранов, причем некультурных.
Спасибо авторам за статью, как за эту , так и за другие.
лана - нарезка