Wavelab - аудио редактор от Steinberg. Работа со звуком в «лаборатории»
Настало время в серии статей о звуковых редакторах рассмотреть Wavelab. Почему-то он не очень распространен в использовании по сравнению с другими редакторами, но для меня он еще с первых версий стал любимым благодаря своим специфическим функциям. Кроме того, он обладает специфическим интерфейсом. В общем, каждый выбирает сам, так что приступим к обзору.
Осваиваем Master section
Основной, на мой взгляд, в Wavelab-е является панель Master Section (рис. 1).
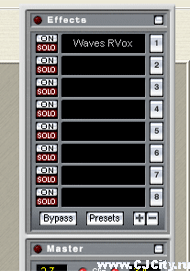
Рисунок 1. Блок Effects в Master section
Она состоит из трех частей. На рисунке 1 представлена верхняя часть - часть эффектов. Здесь мы видим 8 слотов. Нажав на слоте мы выбираем какой-то эффект в цепи. Эффекты идут по-порядку, то есть, сначала сигнал проходит через эффект в слоте 1, затем через 2 и т.д. Поддерживаются как VST, так и Direct-X плагины, а также собственные плагины Wavelab-a. Слева от слота есть кнопки ON - для включения и выключения эффекта и Bypass - для пропускания сигнала через слот вхолостую. Внизу слотов находится общий bypass.
В средней части Master Section - регулировка уровня и индикаторы, а вот ниже - интереснее. Ниже находится блок конечной обработки цифрового сигнала или дизеринг (рис. 2).
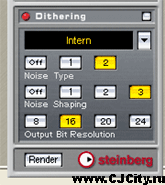
Рисунок 2. Блок Effects в Master section
В этом блоке выбирается тип дизеринга - встроенный (internal, как на рисунке), либо другой (внешний). Вообще-то дизеринг - удел профи и мы его обойдем. А вот ниже кнопочка Render, которой мы будем очень часто пользоваться.
В общем, принцип блока Effects в Master Section таков, что мы вставляем в слоты эффекты и в реальном времени слышим результат! Это и является одной из любимых мной функций Wavelab. Вставили эффект или несколько, нажали Play и слушаем как оно будет звучать. Если мы хотим прослушать отдельный фрагмент, то нужно выделить его в окне волны (рис.3).
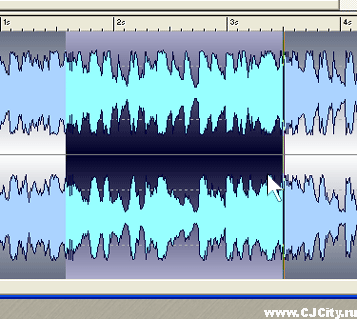
Рисунок 3. Выделение фрагмента
А затем выбрать тип зацикливания (рис. 4) и зациклить фрагмент.
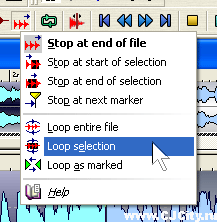
Рисунок 4. Зацикливание фрагмента
На рисунке 4 мы выбрали зацикливание выбранного фрагмента (Loop selection). После этого нужно не забыть включить режим зацикливания (зеленый прямоугольничек со стрелочками на рис. 4).
Теперь мы настраиваем наши эффекты как хотим и в какой-то момент хотим применить их к нашему звуковому файлу (или другими словами "отрендерить"). Для этого и существует заветная кнопочка Render (рис.2). Нажимаем на неё и перед нами выскакивает окно (рис.5).
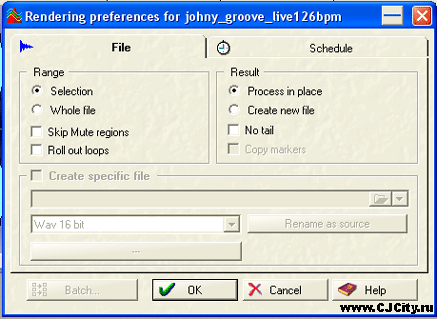
Рисунок 5. Окно настроек рендеринга
Вдаваться в подробности не будем, но основные настройки рендеринга рассмотрим. Если выбрана опция Selection, то рендериться только выделеный фрагмент из всего файла, если Whole fle - весь файл, независимо от выделенного фрагмета. Process in place - рендеринг применяется к исходному файлу, Create new file - создается новый файл. Теперь нажимаем ОК и ждем результата. По окончании рендеринга для всех слотов эффектов включается холостой режим (Bypass), чтобы мы слышали отрендереный файл в чистом виде с примененными эффектами.
Запись и режим Live
Во второй части статьи я расскажу про запись с внешних источников и про режим Live в Wavelab. Для записи нажимаем красную кнопочку Record и перед нами выскакивает окно записи Record (рис. 6).
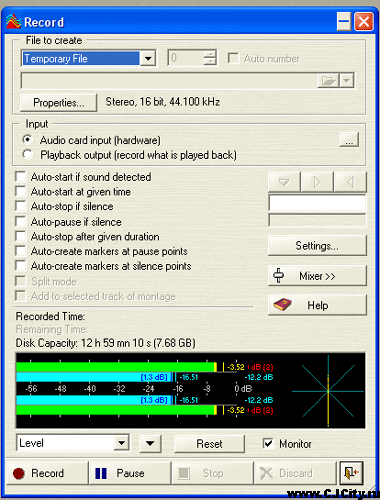
Рисунок 6. Окно записи
Вначале смотрим на первую опцию - File to create. Здесь мы выбираем Temporary file если хотим чтобы запись происходила во временный файл, который мы по окончании можем удалить или отредактировать. Возможен другой вариант - Named file (wav или mp3). В этом случае мы выбираем куда будут сохраняться записанные файлы, а поставив галочку Auto number у нас будут создаваться файлы с заданным именем и с автоматической нумерацией.
Еще пробежимся по настройкам Settings (рис. 7) и приступим к записи.
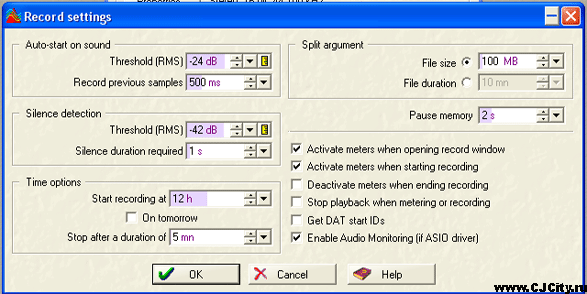
Рисунок 7. Настройки записи
Здесь мы можем настроить порог для автостарта записи (Threshold под Auto start on sound), но для работы в этом режиме должна стоять галочка на Autostart if sound detected (рис. 6). В разделе Silence detection в Threshold мы выставляем порог тишины для отключения записи если начнется тишина. Но для этого должна стоять галочка Auto stop if silence или Auto pause if silence (рис. 6). Кроме того, можно выставить запись по расписанию в разделе Time options. Start recording at - начало записи, stop after duration - длительность записи, on tomorrow - запись на завтра. Также в разделе Split argument можно выставить условия разделения файла по размеру (file size) или по длительности (file duration). Нажимаем Ок и идем дальше. Теперь в настройках Микшера в Windows нужно установить устройство для записи, при необходимости настроить устройство записи в самом Wavelab-e (на рис. 6 нажимаем кнопку с троеточием напротив Audio card input). Перед записью проверяем чтобы индикаторы показывали что сигнал есть, отстраиваем его уровень и можно начинать запись (Record).
Отличительной особенностью Wavelab является режим Live (рис. 8)
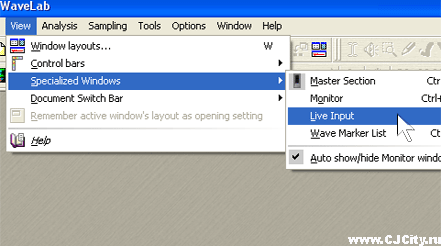
Рисунок 8. Режим Live
Включив его, перед нами появляется окно с микрофоном. По умолчанию он сразу же включен, но его можно отключить нажав Stop и снова включить нажав Play. Суть этого режима в том, что он в реальном времени (с некоторой задержкой) обрабатывает входной сигнал. То есть, можно подключить, к примеру, микрофон, включить режим Live, подключить эффекты в слоты и слушать в реальном времени результат! А можно и сразу записать. Но тут есть 2 минуса: во-первых, не все звуковые платы дают малую задержку, а во-вторых, нужно правильно настроить входы (согласовать между Wavelab-ом и Windows) для своей звуковой платы, чтобы звук не двоился.
Farmatique, 31.10.2007
CJCity.ru


D/J/ Truba - Все это понятно,можно разобраться было за пять минут без всяких там статеек и мануалов,а вот как сделать запись в аудиомонтаже,с позиции курсура,что бы одновременно стартовала запись и воспроизведение?Andrew
скр - залили б сразу ссыль на скачку...
Ксюша - Эм... Вы уверены что эта программа хорошая?
Семен Абрамыч - В какой новый трек записать, как :) ? Там кнопка есть - render, её жать и будет щастье
Абрам Семёныч - Запиши всё в новый трек и сохрани...
Рустам - Как сохранить трек отмастериный в Wavelab на комп? У меня сохраняется без эфектов.
Ches - кто знает как эхо делать в этой проге?
Smagl - Я чуть ошибся, для сохранения нужно использовать не экспорт, а "сохранить как" и выбрать формат.
Smagle - Все самое основное, статейка нормальная, програма классная пользуюсь. IIIyrik, Для сохранения нада использовать експорт.
Pasha - Отличная прога!!!Всегда использую ее для работы с аудиофайлами))всем советую!!!!
IIIyrikk - Вопрос! каким образом сохранить wav файл в аудио монтаже? Проект сохраняется просто, а вот сам сведеный трек?
Иван - оч простая, удобная и быстрая прога... давно пользуюсь...
Эдуард - Добавлю от себя, если кто то захотел стать профессионалом, придется вам постараться. Читайте статьи и практикуйтесь именно в Wavelab или же ищите видеокурс и вперед и с песней как говориться
Максим - Здравствуйте. Не хватает в сети такого материала, а нужен - страшно! Вы не могли бы продолжить? И здорово было бы и о том, что для профессионалов, мы тоже хотим это знать :-)